This guide describes how to onboard KEBA chargers with Tap.
Onboarding in this context means getting the charger communicating with Tap. If you are looking for a complete guide for setting up an account and configuring your locations, see our Quick Start Guide.
To connect KEBA chargers, you will need a mobile phone or laptop and be physically located at the charger to connect to its hotspot.
-
In the Tap app: Locations > connect new charger
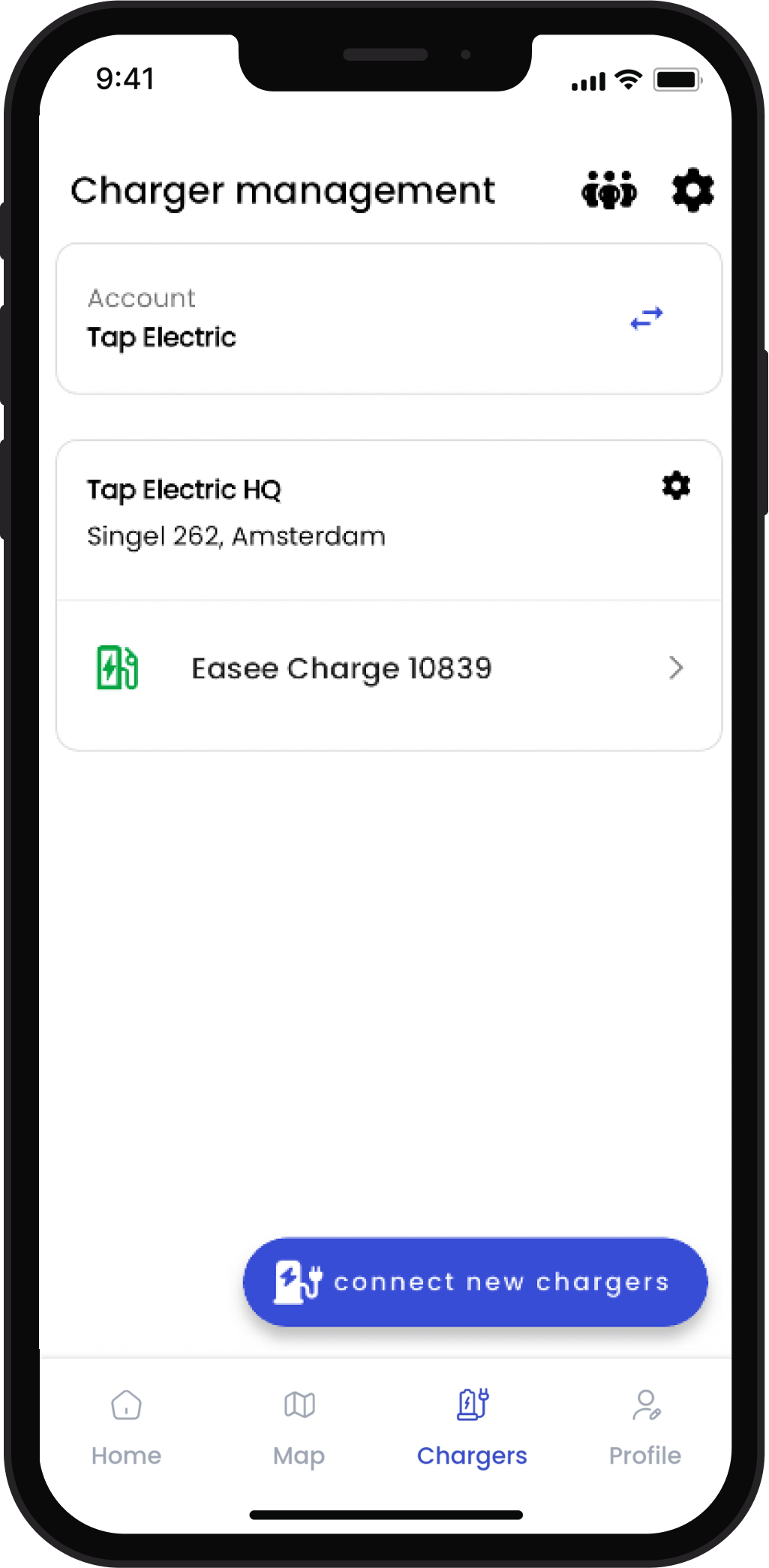
-
Select KEBA.
-
Copy the URL provided. You will also need to enter the Port and Path in KEBA, so you can come back to copy those later.
-
Open the KEBA WEBUI. Access to WEBUI can be done through a mobile phone or laptop and search for Wi-Fi like searching for a home Wi-Fi network. The name of the hotspot is set as the charger serial number as default. More details shown below:
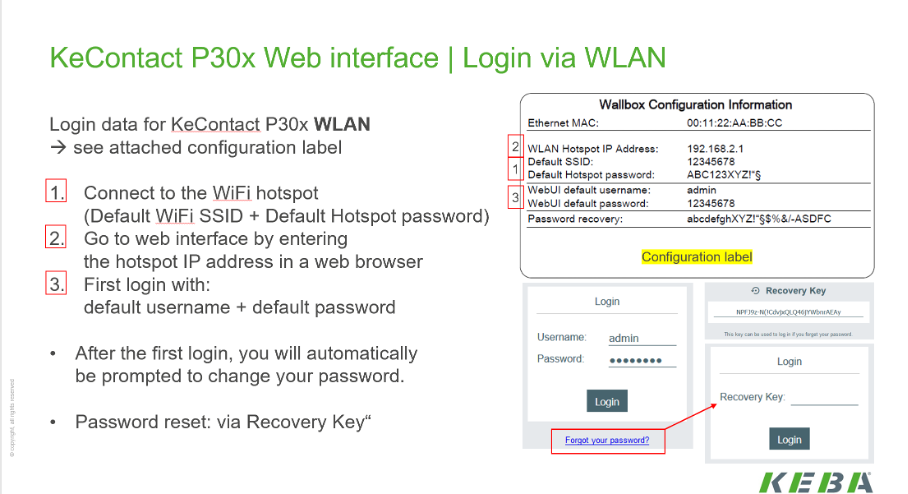
-
When connected to the hotspot, open a web browser. Enter 192.168.2.1 in your browser search bar. This will take you to the charger login screen. Login using the credentials set in the previous step.

-
In the OCPP settings, set your Chargepoint Identity to the charger's serial number.
-
Set OCPP communication type to OCPP 1.6 JSON
-
Paste the 3 fields copied from Tap:
Central System Address: ocpp.tapelectric.app
Central System Port: 443
Central System Path: [this is a unique ID for your account, will look something like e.g. dhgm9ev5xhp5]
-
Set Secure Central System Connection to ON.

-
Click Apply. The unit should confirm changes and reboot. This may take up to 1 minute. If the screen does not change, the Apply button may need to be pressed a second time.
When changing OCPP settings the unit may require a full reboot, which can take around 8 mins dependent on other settings changes in WEBUI.
-
Once the charger is finished reboothing, check Status > Backend to view connected state including the LAN IP it has received from the router. The State should show "Connected" like the below KEBA example.
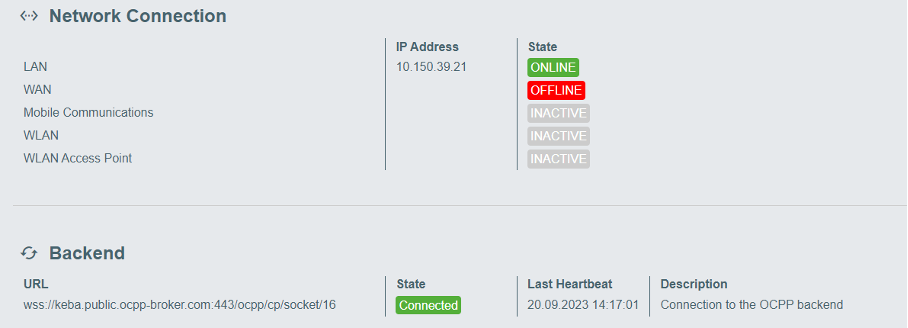
-
Return to the Tap app. After a minute the charger should appear and you can proceed with onboarding.
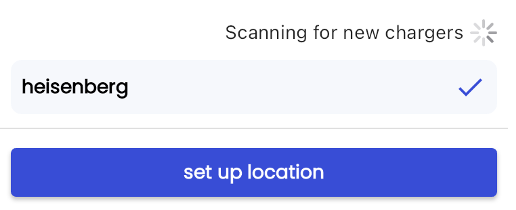
-
The charger screen should show "Swipe card" with all 4 led segments turned Blue.