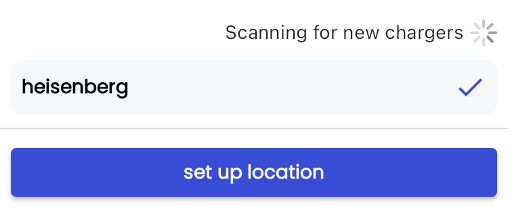This guide describes how to onboard Charge-m8 chargers with Tap.
Onboarding in this context means getting the charger communicating with Tap. If you are looking for a complete guide for setting up an account and configuring your locations, see our Quick Start Guide.
To connect Charge-m8 chargers, you will need to be physically located at the charger and configure settings via the charger's touch screen.
-
In the Tap app: Locations > connect new charger
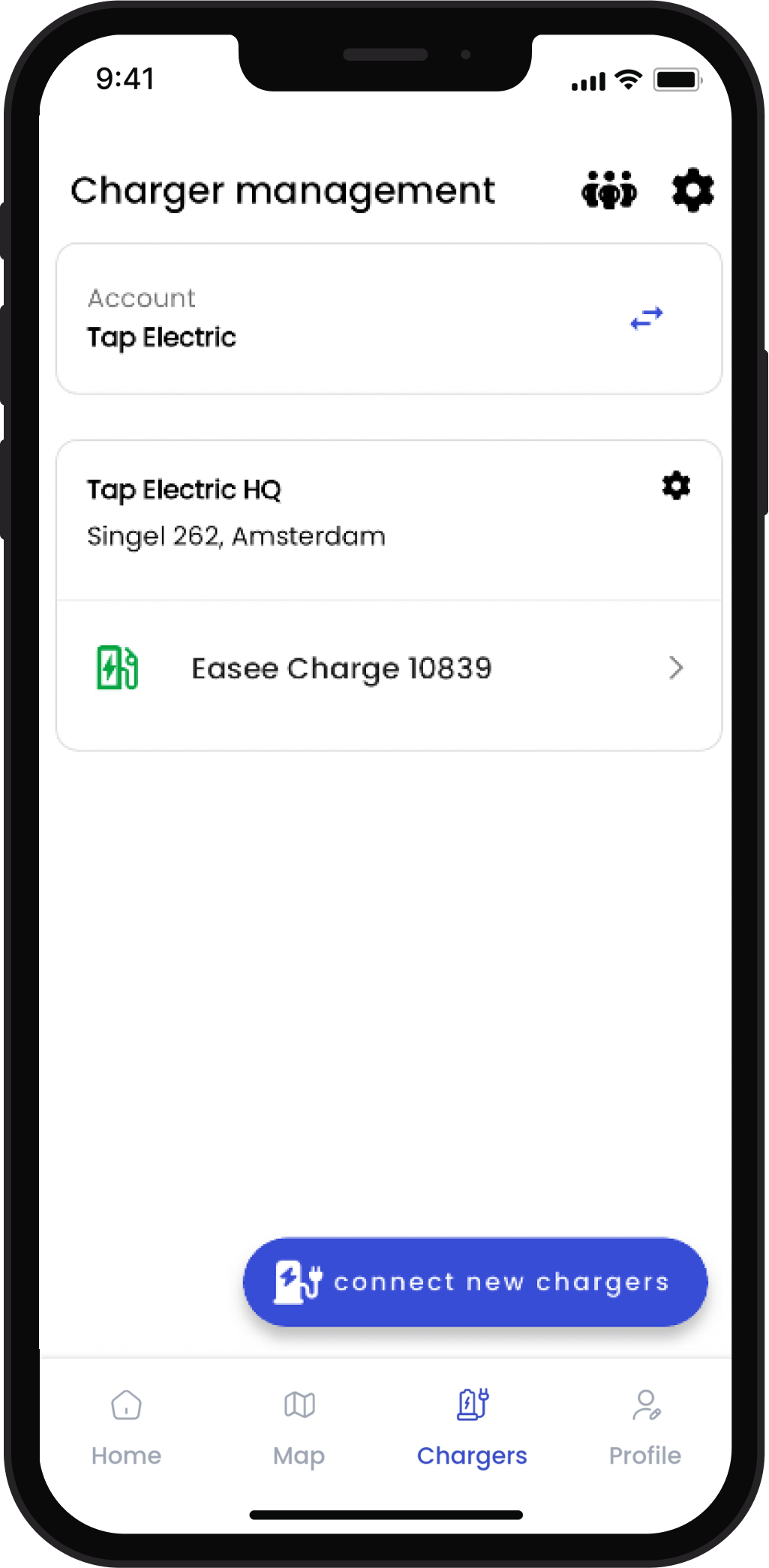
-
Select Charge-m8.
-
There are 2 fields provided that you will need to manually enter in the charger: OCPP Path and Server IP. Keep these handy when you are at the charger.
-
On the charger's screen, tap the 4 squares symbol on the bottom left of the main menu.
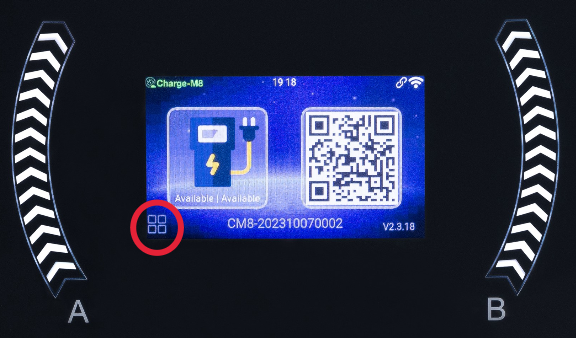
-
Tap 'Settings' then 'Configs' and enter the engineer's master password to access menu. The engineers master password is included in the pack, if you have lost the password please contact the Charge-m8 helpline.
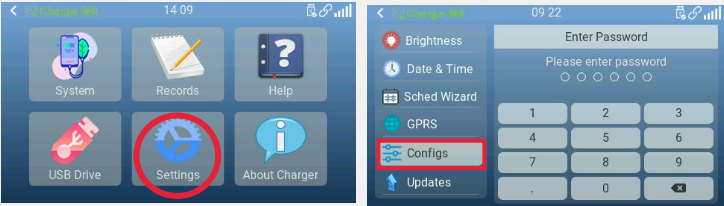
-
Leave Work Mode as Online.
-
Leave the Charger Number as the default, which is the charger's serial number.
-
In OCPP Path, enter the value shown in Tap app.
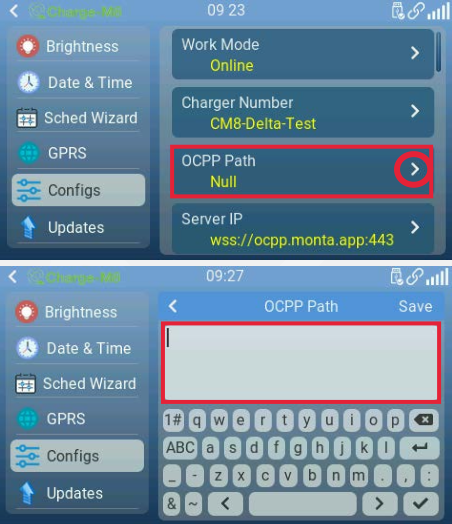
-
In the Server IP, enter the value shown in the Tap app.
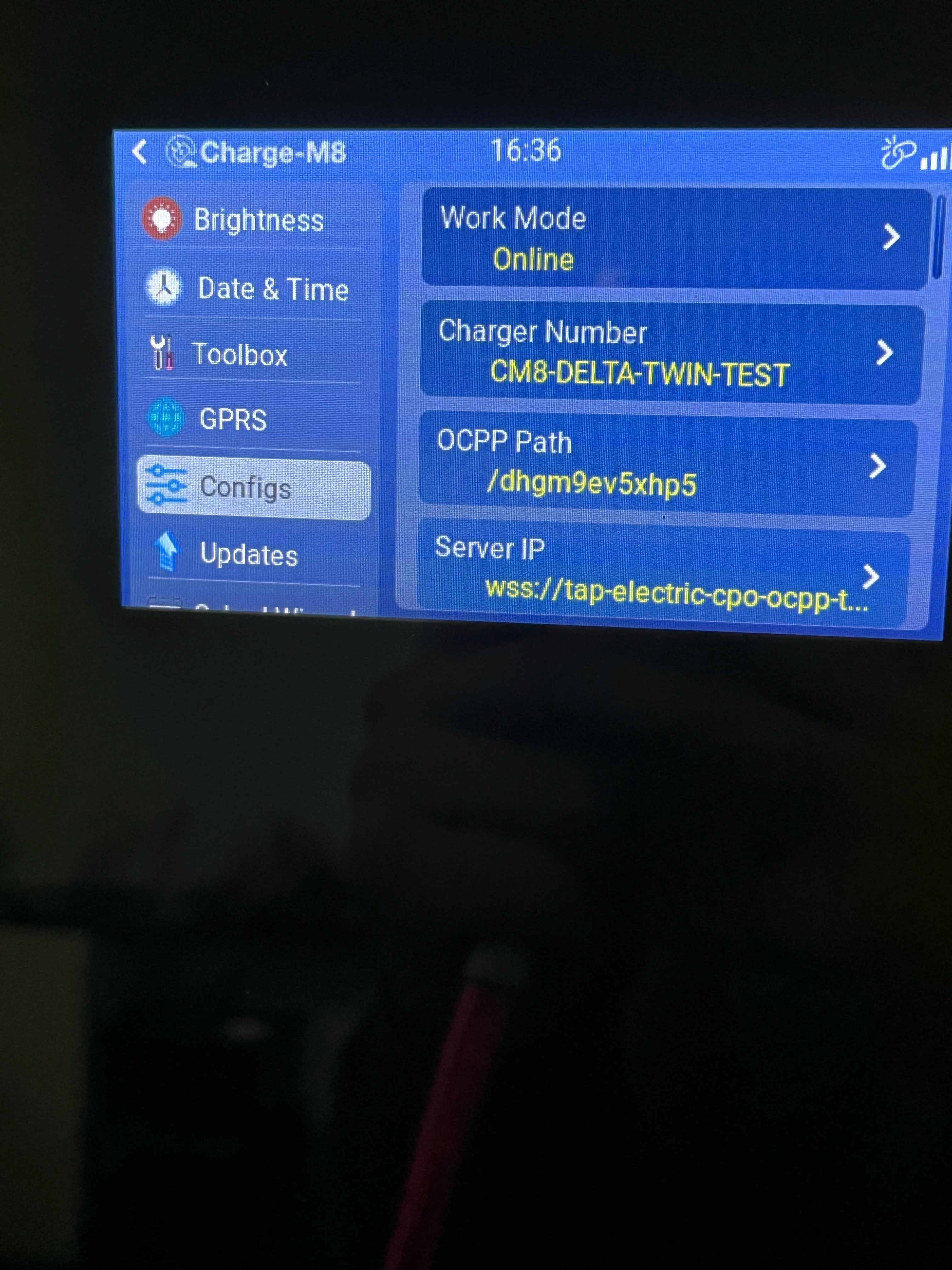
-
Click Save.
-
Return to the Tap app. After a minute the charger should appear and you can proceed with onboarding.