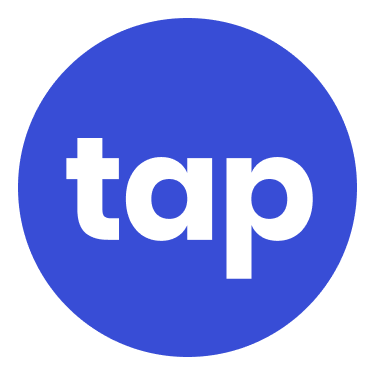This article describes how to set tariffs for your location. If you are a fleet manager looking to set home reimbursement tariffs for your employees, see this article instead: Creating & managing fleets
Tariffs introduction
- All charge locations need a base tariff. This is the tariff that will be charged to any driver that does not otherwise have a special tariff defined (in a Driver Group).
- The base tariff is configured excluding VAT. VAT is determined by the account's Tax Settings.
- The base tariff defines the payout amount to the holder of the account.
- If there is a Service Plan defined on the (Connected) Account, this payout will be split between the Connected Account and Parent Account according to the Service Plan.
- The base tariff may be different from what drivers pay to Tap Electric.
- You can set Time-of-use tariffs if the price should vary throughout the day.
- A special tariff can be defined per Driver Group at a location.
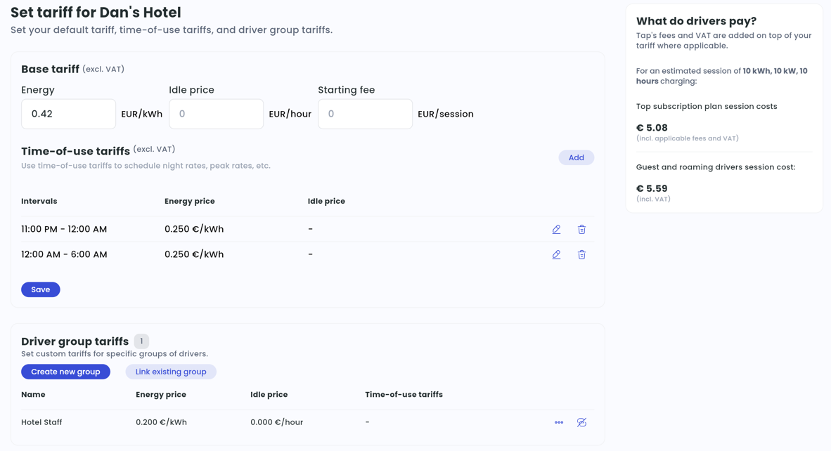
There are 3 types of tariffs available. They can be used invidually or in combination.
- kWh tariff
- Start tariff: fee charged regardless of energy consumed or time spent.
- Idle tariff: if vehicle is still plugged in but no longer consuming energy, this fee per hour can be applied.
Setting your base tariff
To set your default tariff, navigate to:
- Location > Set tariff
- Enter your tariff. Don't forget to press Save.
Usually charger owners set their tariff based on what they pay for energy, plus some margin to cover the cost of maintenance; and for public charging, owners often add a profit margin as well. If you would like some insight into what other owners and operators in your area are charging, you can use a tool in the Tap app called Map Intel.
Navigate to the map in the Tap app, zoom out to area that you wish to check average prices on, and click "Analyse this area". This will return lots of information about pricing and chargers in your area.
Driver group tariffs
A special tariff can be defined per Driver Group at a location.
If the Driver Group is not already linked to the location, navigate to:
- Location > Set tariff > Link existing group (or Create new group if it does not yet exist)
- Select a driver group and click Connect driver group.
- Back in the Set tariff page, click the 3 dots next to the driver group in the list, and click Edit tariff.
- Enter your tariff and click Save.
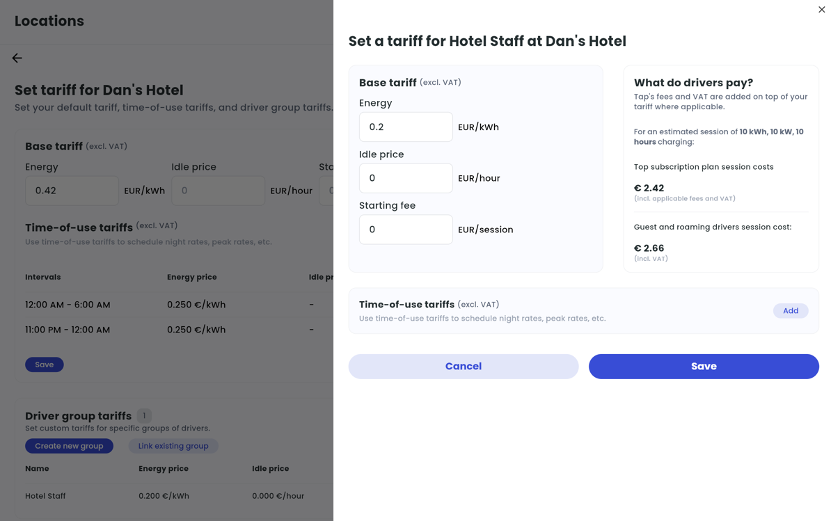
Time-of-use Tariffs
You can set different tariffs according to the time of day using Time-of-use tariffs. For example, if you have an energy contract with a different rates for peak and off-peak times, you can pass this variable pricing on to drivers. You can add as many intervals as you like, but remember that simpler tariffs are easier for drivers to understand.
To set a Time-of-use tariff:
- Location > Set tariff > Time-of-use tariffs > Add
- Choose the start and end time.
- Enter your tariff. Don't forget to press Save.
To edit or remove a Time-of-use tariff:
- Location > Set tariff > Time-of-tariffs
- To edit, press the Edit (pencil) button next to the interval
- To remove, press the Remove (trash can) button next to the exception.
- Click Save.
When you have created a complex tariff, it's good to check what it looks like from the perspective of the driver. You can do this in the Tap app:
- Location > View as driver